ソフトウェアなどを海外に公開して支払いを受ける際にPayPalを使用すると便利です。
PayPalのビジネスアカウントを作成する
PayPalは個人使用で支払いをする側はパーソナルアカウントを作成し、メールアドレスと氏名などの基本情報を登録するだけですぐに使用することができます。
これに対し、支払いを受ける側はビジネスアカウントを作成する必要があり、本人確認書類などを送付する必要があります。
ここではビジネスアカウント作成の手順を説明します。

ペイパルトップページにアクセスし、新規登録はこちらボタンをクリックします。
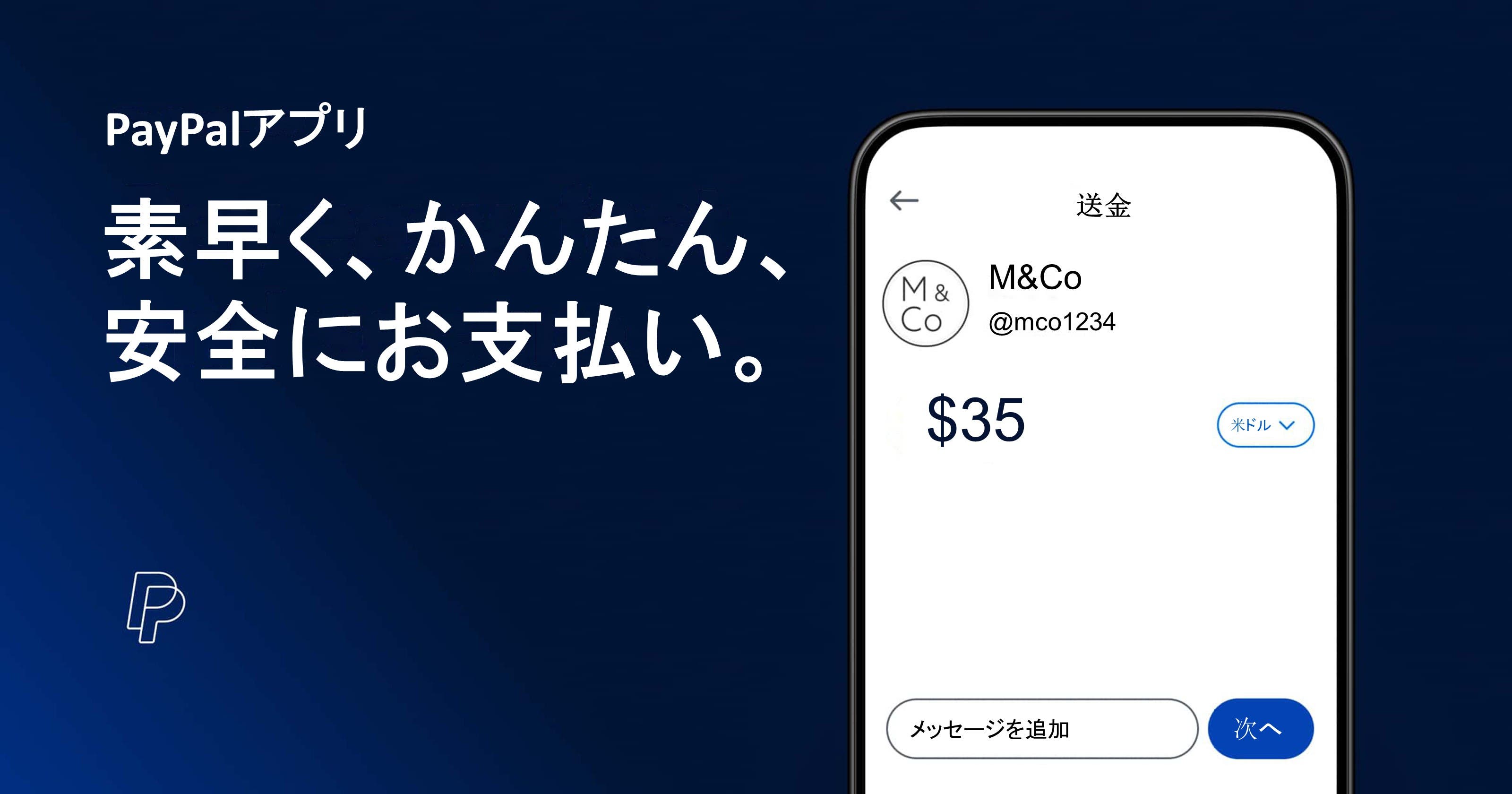

ビジネスアカウントを選択し、続行ボタンをクリックします。

メールアドレスと任意のパスワードを入力して「次へ」をクリックします。

情報を全て入力し、「下のボタン~」にチェックを入れ「同意してアカウントを開設」ボタンをクリックします。
作成したアカウント(メールアドレス)とパスワードでペイパルにログインし、アカウント設定から本人確認手続きへ進みます。
運転免許証など指定された証明書のJPEG等の写真をアップロードします。
アップロード後、1週間くらいするとペイパルから5桁の暗証番号が記載されたハガキが届くので、アカウント設定の本人確認手続きの暗証番号入力欄に入力します。
続いてアカウント設定の銀行口座登録へ進み、受け取る銀行を登録します。

これでビジネスアカウント作成完了です。
決済ボタンをWordPressに設置する

ペイパルの上部メニュー「ツール」→「すべてのツール」を選択します。

「決済ボタン」を選択します。

関連項目の中の「新しいボタンの作成」をクリックします。

ボタンタイプの選択、商品名、商品ID、価格を入力します。

オプションでドロップダウンも追加できます。

必要に応じて発送と税金とマーチャントアカウントIDを設定します。

必要に応じて在庫、損益をトラッキングの設定をします。

必要に応じてステップ3の高度な機能をカスタマイズします。オンラインソフトなど相手先の住所が不要な場合は、「顧客の配送先住所が必要ですか。」の選択肢に「いいえ」を選択します。

「ボタンを作成」ボタンをクリックします。

メールアドレスタブを選択します。「button_id=」の後ろのIDをコピーします。
<a href="https://www.paypal.com/cgi-bin/webscr?cmd=_s-xclick&hosted_button_id=XXXXXXXXXXXX"> <img src="https://www.paypalobjects.com/en_US/JP/i/btn/btn_buynowCC_LG.gif" alt="Buy Now Button" /> </a>
コピーしたIDをコードのbuttn_id=XXXXXのXXXXの部分に置き換えます。 IDを置き換えたらコードを全て選択し、WordPressのテキスト画面に貼り付けます。WordPress上にボタンが表示されます。ボタンをクリックすると、PayPalのログイン画面が表示され、ログイン後、支払い画面が表示されます。
※これはテスト用ボタンなので、正しい支払い画面には遷移しません。

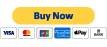



コメント